こん〇〇は、どうも
昨今、様々な映像コンテンツがあり、情報過多な状況な気がしています
そんな中、DLはできないけどどうしても個人観賞用に保存したいとか
オンライン飲み会のアーカイブを残したいとか
自身の画面を他者に向けて発信したいなど
画面キャプチャに関するニーズは一定数あるかと思います
そんなことを実現できる強力なフリーツール
今回はOBS Studioを使ったウィンドウキャプチャの方法について、覚書を記録しておきます
画面の録画ツールについて
これまでは、国産のフリーツールであるAmaRecTVを使って画面キャプチャをしてました
基本的にはシェアウェアのツールでAmvの透かしが入ってしまうのでこれを回避する手段をとったり
エンコーダ等のプラグインの導入や設定が難しいなど、少し手間があるという問題がありました
今回、久々に画面録画したいと思う機会があって調べたところ
OBS Studioというツールが導入も使用方法も簡単だったので乗り換えました
OBS Studioの導入
まずはじめに、OBS Studioをダウンロードします
https://obsproject.com/ja/download
ダウンロード インストーラをクリックでOKです
Portableとして使用したい場合はzip版を選択します
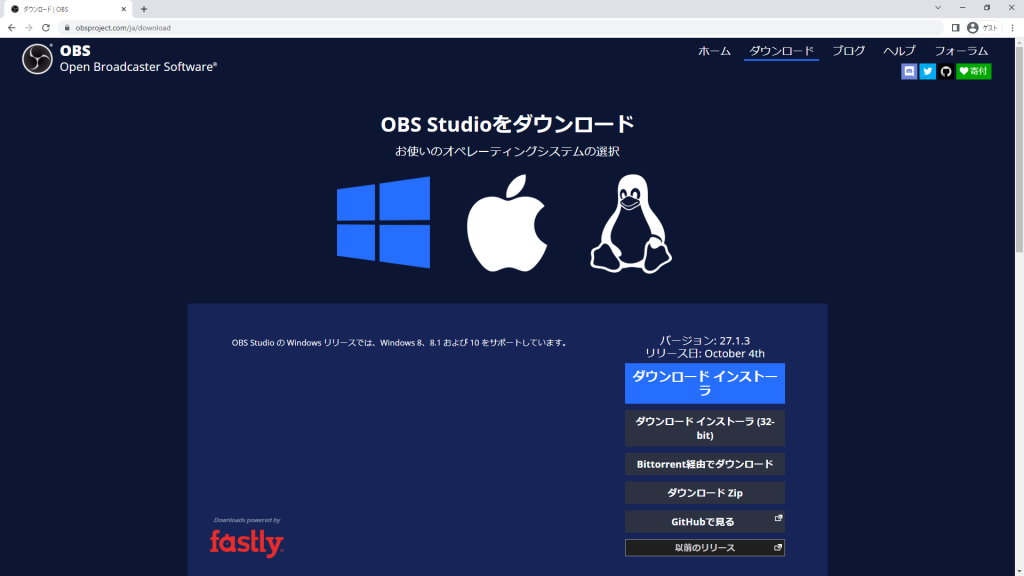
ダウンロードできたら実行します
Nextを選択
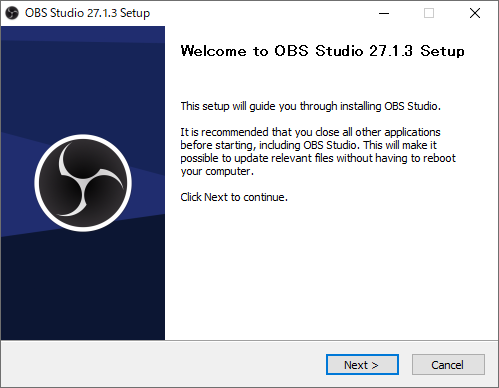
Nextを選択
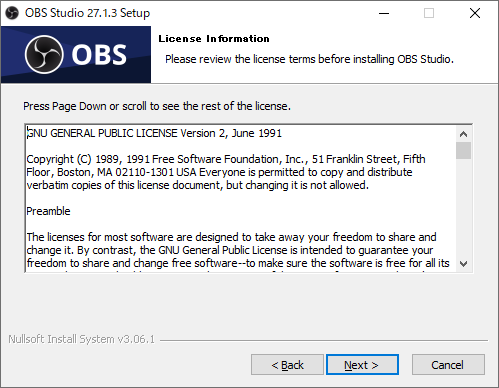
Installを選択
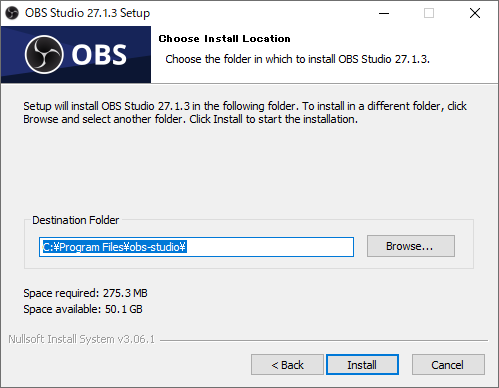
Finishを押してインストールは完了です
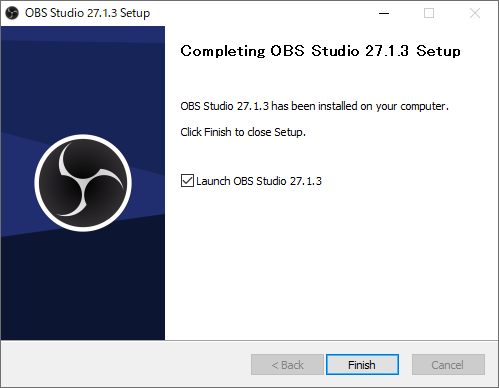
ウィンドウキャプチャの設定
起動画面です
詳細な設定は省略して、とりあえず使える最低限の設定をします
左下にあるソースタブの+を選択します
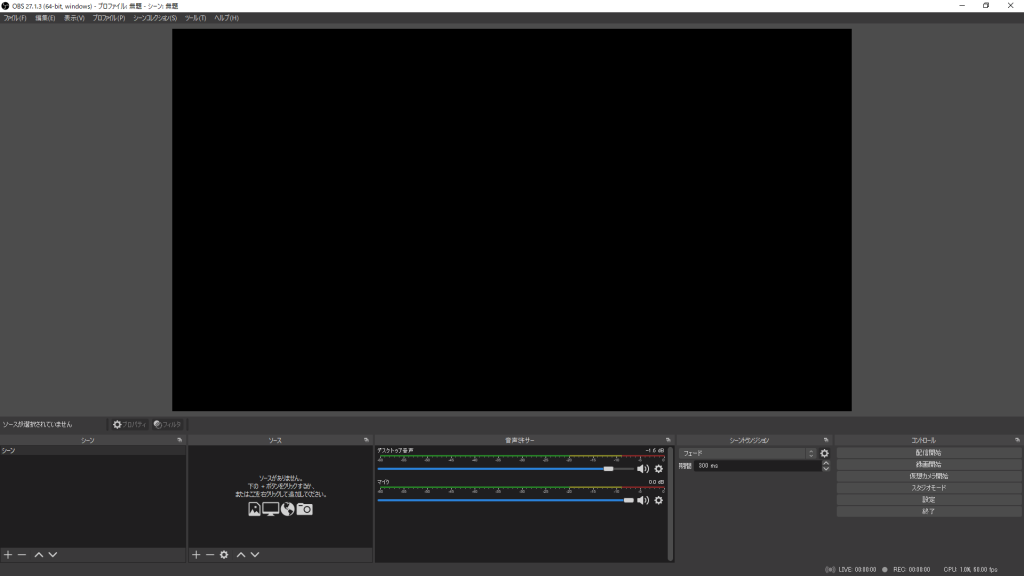
ウィンドウキャプチャを選択
※ウィンドウキャプチャは表示されている単一のウィンドウをキャプチャする
画面キャプチャの場合はディスプレイに表示されている通りにキャプチャする
つまり、ウィンドウキャプチャの場合、選択したウィンドウ上に他のウィンドウを配置しても
選択したウィンドウ以外はキャプチャされず、余計なウィンドウが映らないので便利
録画の際は対象のウィンドウは最大化しておくこと
最大化を解除したりするとそのサイズ(小さい画面)で録画されてしまうため
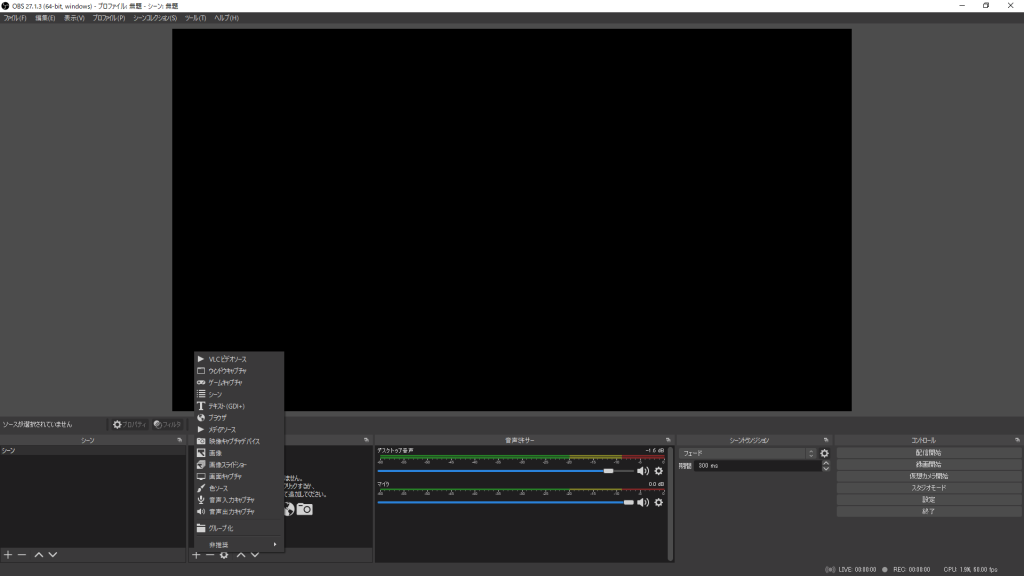
新規作成を選択してOK
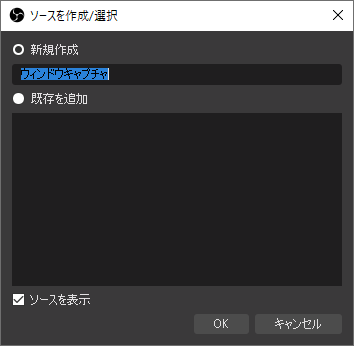
ウィンドウキャプチャのプロパティ、ウィンドウで録画したいウィンドウを選択する
カーソルをキャプチャするかどうか、カーソルをキャプチャのチェックボックスで選択する
OKを選択
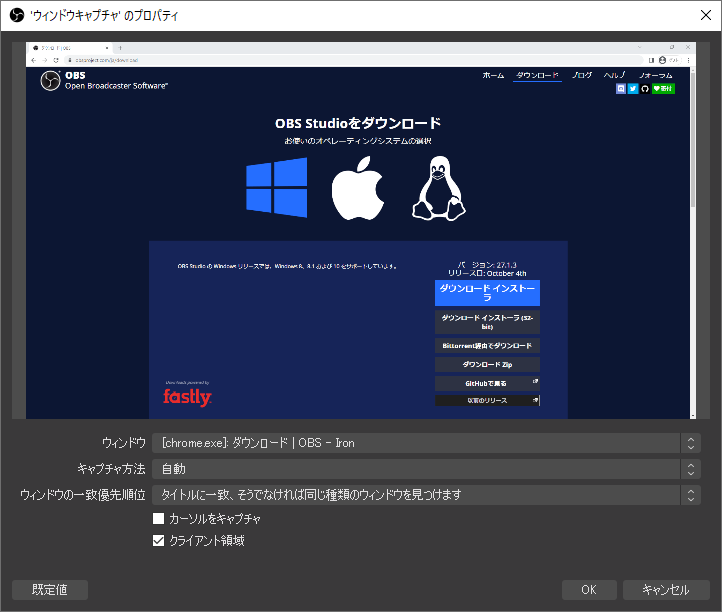
これで基本的な設定は完了、録画できる状態になりました
録画の設定
これで右の録画開始をすると既に録画ができる状態ですが
録画品質の設定をしておきます
右のコントールタブの設定をクリックします
出力をクリック
配信のビットレートを4500~9000Kbps程度に設定します
まずは9000Kbpsに設定してみて、この後に録画の試行をしてみてエラーが出なければOKです
PCのスペック次第でここを落として調整していきます
録画ファイルのパスは任意のパスに設定しておきます
エンコーダはデフォルトままか、x264などのエンコーダをインストールしておくか、
グラフィックボードが積んであるPCであればハードウェアエンコードの方がよいです
録画フォーマットはmp4の方が後々扱いやすいですが
録画途中でエラーとなった場合、ファイルが破損して開けなくなります
mkvであれば、エラー直前までの動画が破損せずに残せるため、特段の理由がなければmkvの方がおすすめです
例えば、録画後にAviUtlを使ってカット編集する場合、
mkv用のプラグインをインストールすれば編集できるので、やはりmkvで問題ないと思います
(下記画像ではmp4になっていますが…)

終わりに
これで、コントロールタブの録画開始をクリック、録画終了をクリックすることで
ウィンドウキャプチャによる録画ファイルが生成されます
とりあえず、最低限使える状態になるまでの設定を記載しましたが
このツールには様々な機能が豊富に入っているので用途に応じて調べてみてください
例えば、音関連だと、音声ソースの変更、音量調整、マイク入力の有無、
映像関連だと、ウィンドウキャプチャの外にも、
ディスプレイに表示されているそのものを録画する画面キャプチャ
配信系の設定、オンライン会議用の仮想カメラ設定など
機能的にはかなり豊富になっています
ひとまず導入してみて、慣れてきたら使い方の幅を広げていく
という感じでやってみると面白いかなと思います。。。



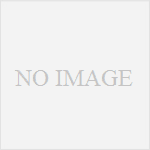
コメント