こん〇〇は、どうも
Windows10におけるマルチディスプレイ設定についての覚書です
WordPressを試しながらで、かつ思いつきで結構適当な文章を書いてます…
マルチディスプレイとは
マルチディスプレイ=複数のディスプレイ、です
1台のPCに対して、2台以上のディスプレイを接続した場合
複数のディスプレイを同時に表示することが可能となります
今回はその設定の種類と方法について解説します
マルチディスプレイの設定の入口
まずはデスクトップの何もないところで右クリック

ウィンドウを拡大すると以下のような感じになります

ここで、「ディスプレイ設定」を選択
下記の様なウィンドウが表示されます
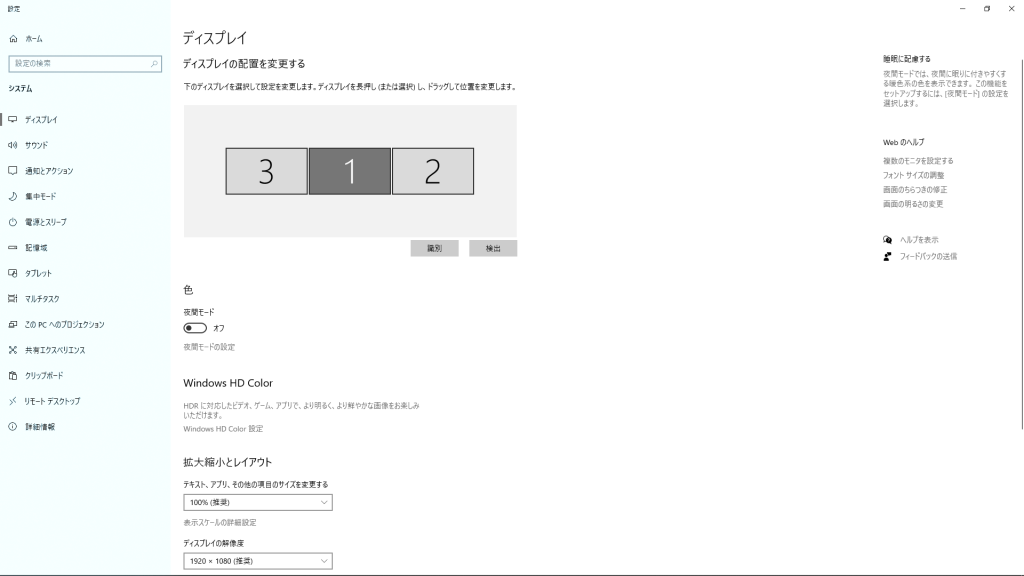
下にスクロールするとこんな感じです
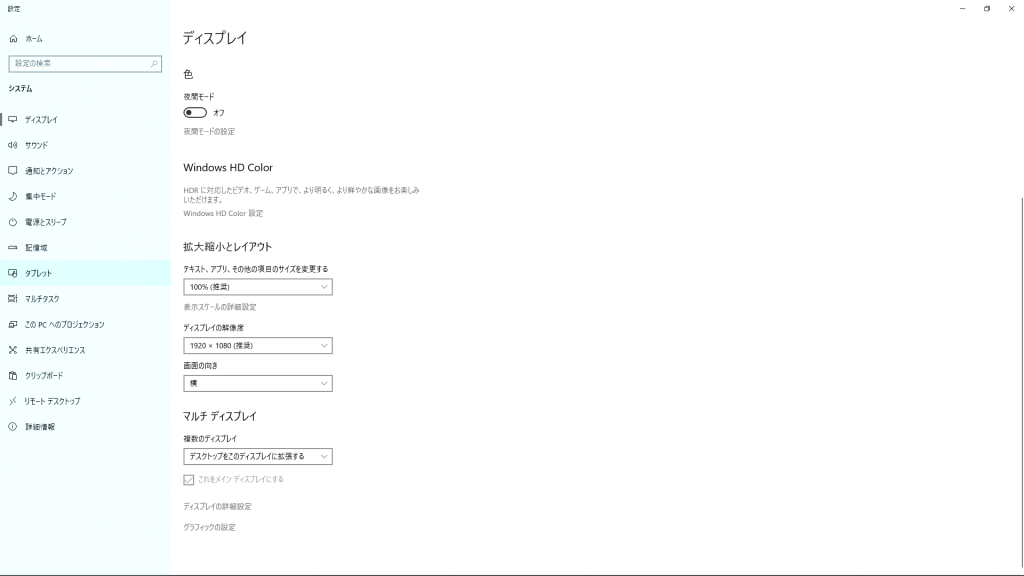
各ディスプレイの識別確認
識別、をクリックすると、各ディスプレイに番号が表示されます
この後の設定のため、各ディスプレイがOSにどの番号で認識されているか把握しておきます
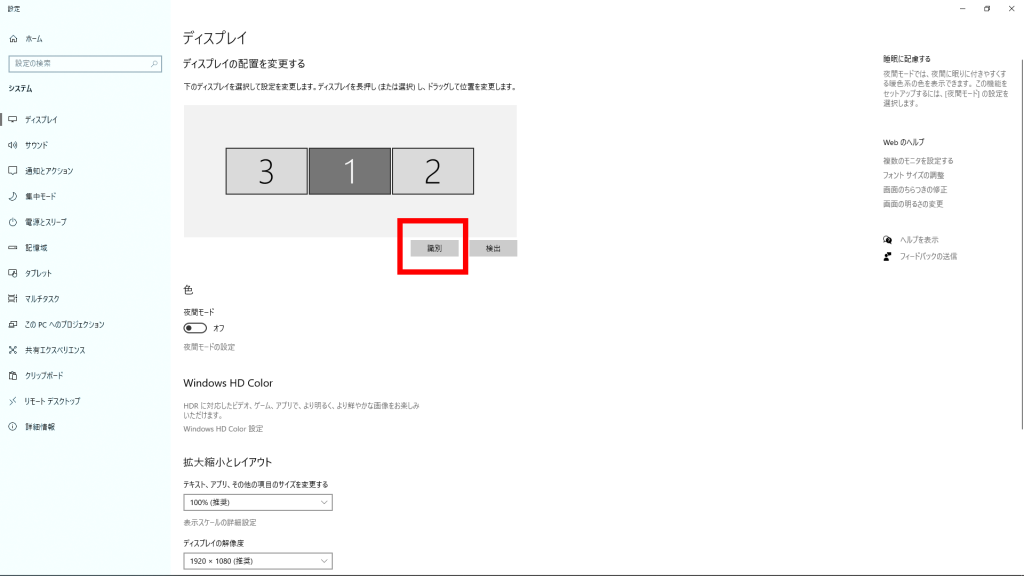
マルチディスプレイの表示種類
マルチディスプレイの表示の種類を解説します
本ページでは3つのディスプレイが認識されている画像を貼っていますが
2つのディスプレイが接続されている場合として、以下解説します
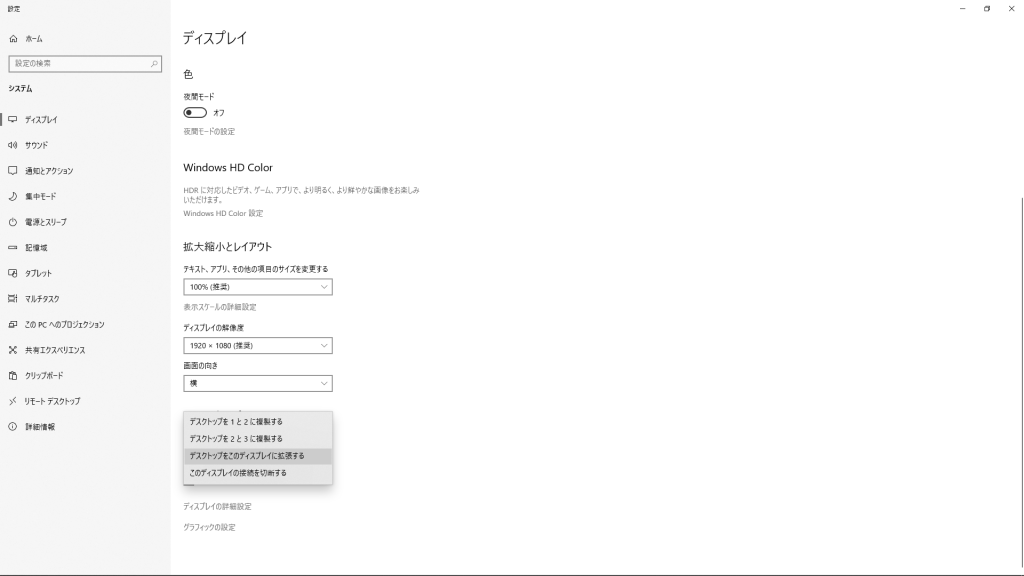
(1)デスクトップ1と2に複製する
No.1と同じ画面をNo.2に表示する
(2)デスクトップをこのディスプレイに拡張する
No.1とNo.2で別々の画面を表示する
(3)このディスプレイの接続を切断する
選択したディスプレイを表示しない
拡張の使い方
以下の画像の場合、メインであるNo.1のディスプレイに対して、
左側にNo.3が、右側にNo.2のディスプレイがあります

通常、メインのNo.1に表示されるウィンドウを移動することで、No.2以降のディスプレイに表示することができます
上記設定例だと、左に移動するとNo.3へ、右に移動するとNo.2へ移動することができます

マルチディスプレイの配置設定
No.1のメインディスプレイに対して、No.2のサブディスプレイをどの位置に配置するか設定します
例えば先の画像の場合、
No.1のメインディスプレイの右にNo.2、左にNo.3が配置されたトリプルディスプレイ環境です
配置の変更をする場合、
まずは、「ディスプレイの配置を変更する」の変更したいNoのディスプレイを左クリックして選択します
下記画像の場合、No.2のディスプレイを選択した状態です
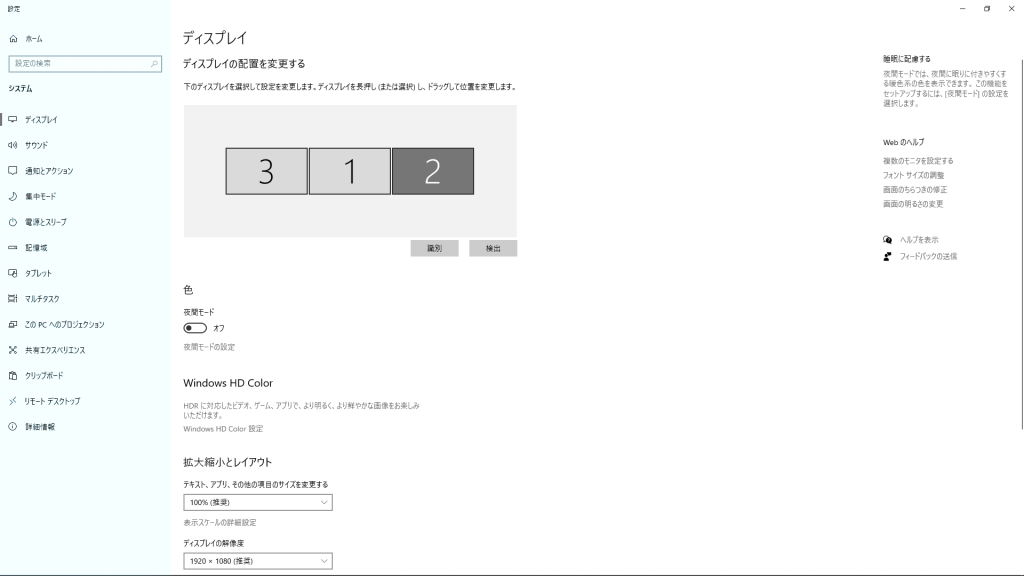
ここで、選択したNo.2のところをドラッグ&ドロップし、
No.1のメインディスプレイしてどの位置に配置したいか移動することができます
例えば、
No.1:PCのメインディスプレイ
No.2:TV
だとして、
No.1に対してNo.2が右にある場合は、物理的な配置とOS上の配置は上記画像の通り一致します
逆にしたい場合は、
No.2をドラッグ&ドロップして、No.1の左側に移動します
例えばこんな感じです
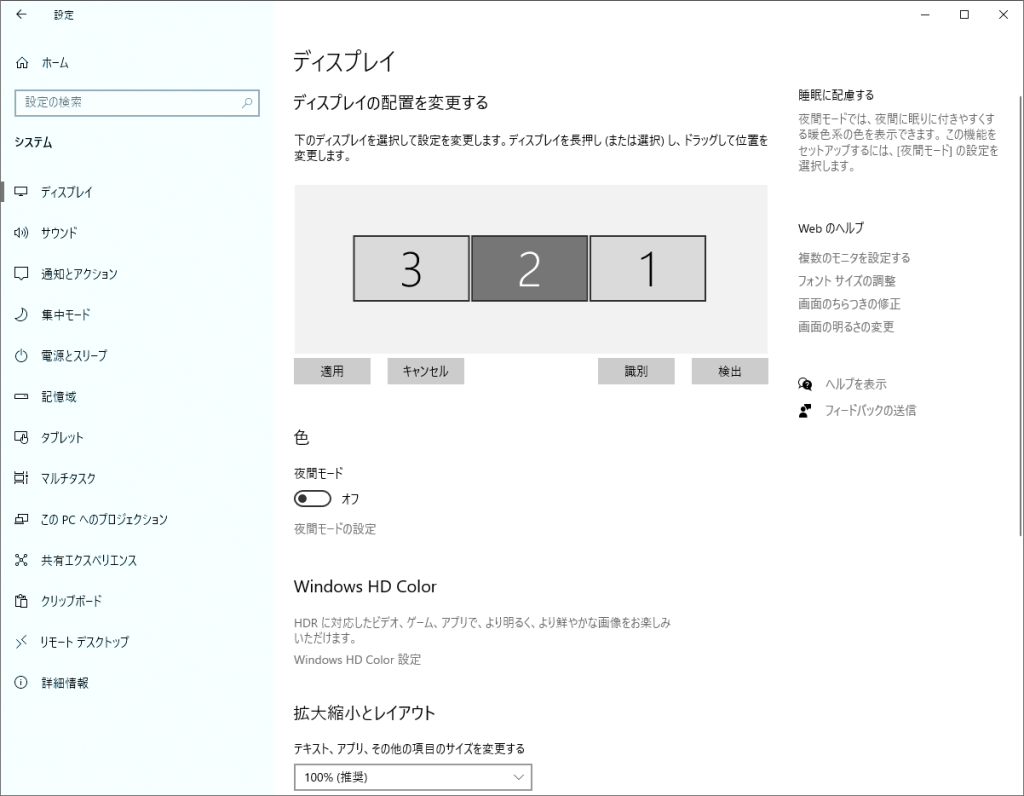
マルチディスプレイの表示切替
マルチディスプレイの切り替えは上述の通りで設定しますが、
ショートカットキーで設定する方法もあります
Windowsキー+P
これを何度か押すことで、
・PC画面のみ(No.1のみ表示)
・複製
・拡張
・セカンドスクリーンのみ(No.2のみ表示)
という表示を切り替えできます
表示切替だけであれば、右クリック→ディスプレイ設定、よりも簡単にできると思います
但し、既に設定されているConfigに依存するので、
新しいディスプレイを接続した場合や、No.2以降のディスプレイの位置や解像度を変更したい場合は
「ディスプレイ設定」 から設定する必要があります

拡張から戻した際に、表示されないウィンドウがある場合の対処方法
拡張→ディスプレイ1のみに表示等に変更した場合、
通常は拡張画面にあるウィンドウはディスプレイ1に自動的に表示されますが、
アプリケーションによっては、ディスプレイ2以降に残ったままになる場合があり、
その場合は通常の操作である、ウィンドウの上部を左クリックで摘まんで移動する、
という操作ができなくなるのでこの対処方法を解説します
拡張ままで、ディスプレイ2以降の電源をOFFしている等の場合も同様です
(1)
ウィンドウを選択するタスクバーで移動したいウィンドウにマウスカーソルを合わせると、縮小されたウィンドウがその上に表示されます

(2)
その縮小ウィンドウにマウスカーソルを合わせて、右クリックを押します
次に、メニューに表示される「移動」を選択します

もし、上記画像の様に、グレーアウトして選択できない場合は、ウィンドウが最大化されている状態なので、その場合は「元のサイズに戻す」を選択して、一旦最大化を解除します
その後、上記(1)、(2)の手順を繰り返してから、「移動」を選択します
「移動」を選択しても、表示上は何も変化が起きませんが、ちゃんとウィンドウを選択できている状態になります
(3)
ここで、キーボードの矢印キーのいずれかを一度押します
(この間に他の操作をしてはダメ、その場合は操作を最初からやり直す)
(4)
次に、メインディスプレイに表示されるまでマウスを左右や上下に振ります
(マウスのクリック操作はしないこと)
・解説
この操作は、通常でいうところのウィンドウを左クリックして摘まんで移動できる状態になるので、
メインディスプレイの外にいる、見えていないウィンドウの位置を操作することが可能となります
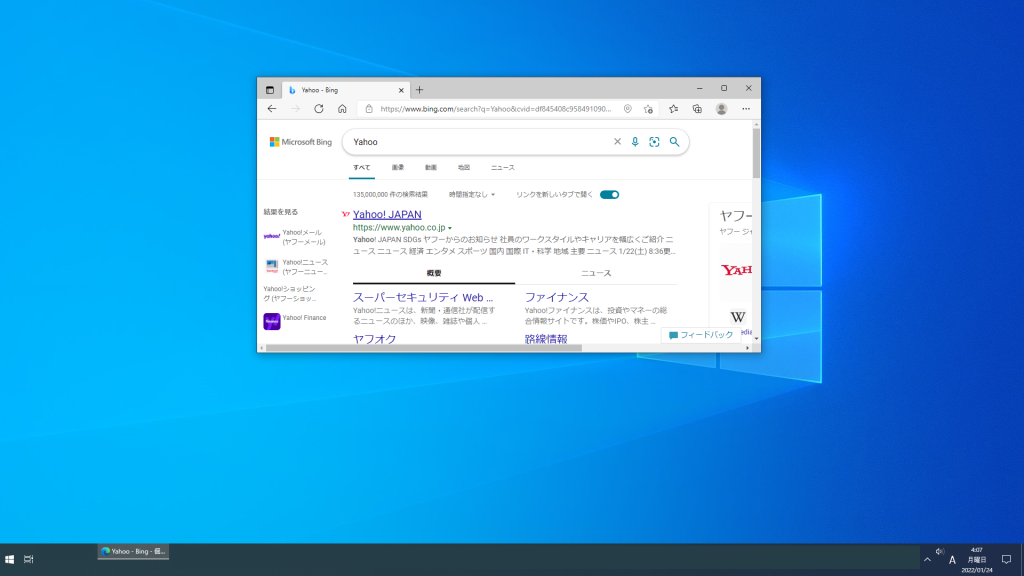
この様に、メインディスプレイ外にあったウィンドウを所望の位置に移動することができます
所望の位置に移動できたら、左クリックを一度押すと、ウィンドウの選択状態を解除できるので
通常の操作状態に戻ることができます
終わりに
今回は、Windows10でのマルチディスプレイ設定について解説しました
OSのバージョン変更等により、設定方法が変化する場合があると思いますが
この内容を覚えておけば応用は効くのではないかな、と思います


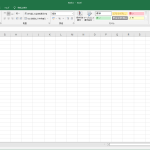
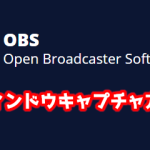
コメント